写真のRAW画像を編集して、JPGに変換しようとするときや、スキャンしてPCに画像を取り込もうとするときに設定項目にでてくる「解像度」。
これまで何となく初期設定のまま使用してきたけど、気になったので調べてみました。
この記事では
・解像度という言葉は知っているけど、どのような時に設定が必要かわからない。
という方のために、わかりやすく解説します。
解像度は調べてみるとかなりややこしいので場面をしぼって説明します。
結論
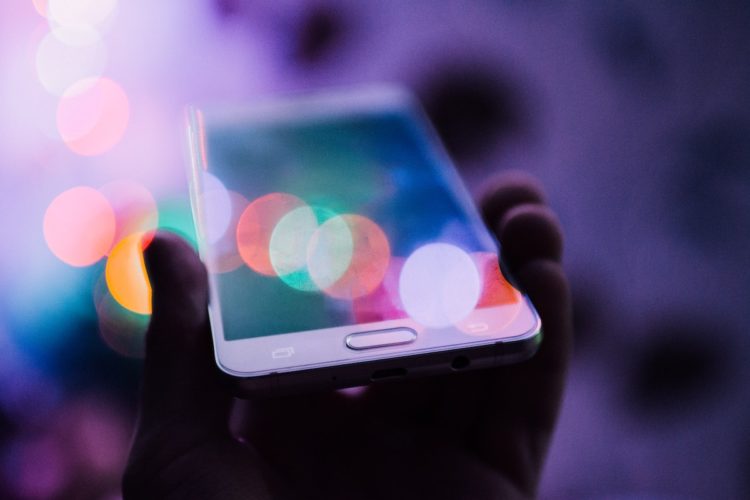
いきなり結論からですが、WEBで使用する場合、解像度は関係ありません。
Winでは96dpi、Macでは72dpiと慣習になっているみたいですが、
WEBで表示するだけならまったく関係ありません。
デジカメで撮った写真をPCで保管して、その画像をスマホで見るだけなら解像度は関係ありません。
解像度が必要なとき

解像度が必要になるのは、
印刷をするときや、スキャンして画像を取り込むときです。
RAW画像を編集してJPGに変換するときに設定するのは「出力解像度」のことです。
JPGに変換した画像を印刷するときに「出力解像度」が関係します。
一般的には300dpiあれば、十分きれいに印刷できると言われています。
CANONの純正RAW現像ソフトのDPP4でRAW画像をJPGに変換するときは初期設定で
350dpiとなっていますので、設定を変更する必要はなさそうです。
スキャンした原稿の画像データをPCに取り込んで印刷をするといった場面でも
スキャンをする際に、300dpiで設定しておけば、印刷されるものは十分な画質をえられます。
A4サイズの原稿をスキャンする場合
| スキャン解像度 | 原稿サイズ | 画素数(ピクセル) 24bitカラーの場合 |
容量(MB) | 必要画素数 | |
|---|---|---|---|---|---|
| 150 | A4 | 1754 | 1240 | 12.5 | 225万画素 |
| 300 | A4 | 3508 | 2480 | 24.9 | 870万画素 |
| 600 | A4 | 4961 | 7016 | 99.6 | 3480万画素 |
解像度を600dpiに設定にして画像を取り込んでも、印刷物の見た目は300dpiで十分なので印刷品質の向上は望めません。
むしろ画素数が大きくなりすぎ、データが重くなり、印刷するのも時間がかかるので解像度は300dpiでOKです。
適切な解像度の説明は”エプソン-よくある質問”を見ていただくとわかりやすいので
こちらを参考にしてください。
スキャンした原稿をWEBで使用する場合
印刷をするときに比べると、解像度は少なくて大丈夫です。
23型のフルハイビジョンモニターでさえも、1インチあたり96ピクセルしか表示できません。
| サイズ (インチ) |
画素数 | 解像度 | |
|---|---|---|---|
| 27 | 1920 | 1080 | 82 |
| 23 | 1920 | 1080 | 96 |
スキャンして画像を取りこむ時は、その程度で十分ということです。
Winでは96dpi、Macでは72dpiと言われているのはこのためです。
近年ではモニター画像の高解像度化もすすんでいるので、実際には〜200dpi程度で取りこむのが適切です。
詳しい説明が先ほどの エプソン-よくある質問 にのっていますのでリンクを参考にしてください。
デジカメで撮ったデジタル画像をそのままWEBで使用するだけなら、解像度は関係ありません。
解像度は原稿や写真といったアナログなものをスキャンしてデジタルデータに変えるとき、逆のデジタルデータを原稿や写真といったアナログなものに印刷するときに必要な数値なのでデジタルデータをデジタルで使用するときは気にしなくていいのです。
エプソンのHPに場面ごとのわかりやすいフローと詳細がのっていますのでこちらを参考にしてください。
まとめ

- デジカメで撮った画像をWEBで使用するだけなら解像度は関係ない
- 印刷やスキャンするときに解像度が必要になる
- 印刷物の場合、300dpiあれば、人間の見た目には十分きれいに見える
- WEB上で使用する場合、〜200dpiでとりこめばOK!
以上いかがでしたでしょうか。
解像度を調べるととても複雑で誤解も多い用語だということがよくわかりました。
完全に理解するには時間がかかりそうなので、またわからないことに出会ったら記事を書こうと思います。
この記事がみなさんの困りごとの解決になればうれしいです。
ではまた。
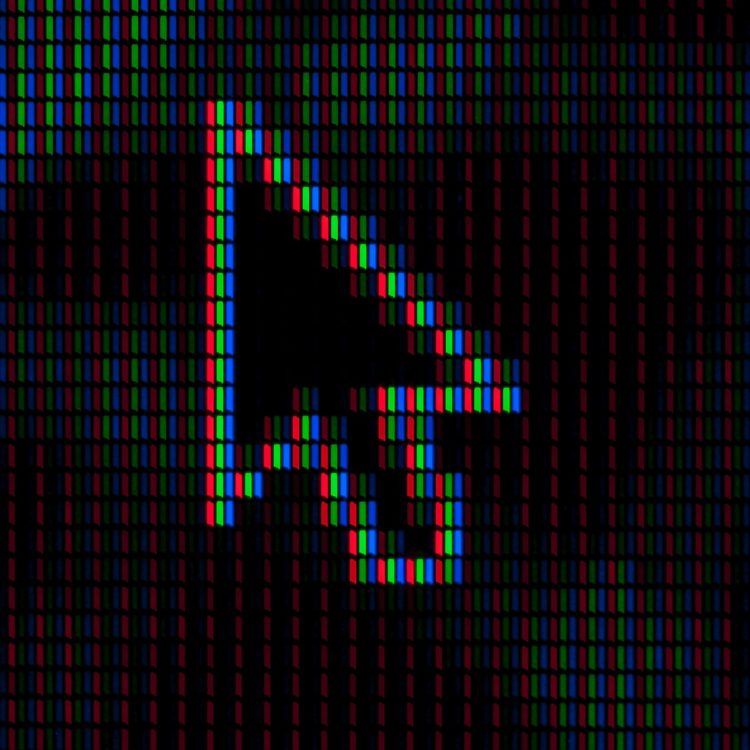



コメント